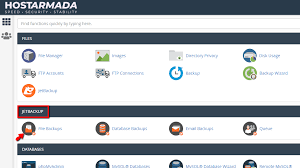
Introduction
Imagine waking up one day to find your website gone—hacked, crashed, or accidentally deleted. Without a backup, recovering lost data is nearly impossible. That’s why regular website backups are non-negotiable for every website owner.
In this detailed guide, you’ll learn:
✅ Why backups are critical
✅ Different types of website backups
✅ How to manually back up your website using cPanel
✅ How to automate backups for hassle-free protection
✅ Best practices for storing and managing backups
✅ How to restore your website if disaster strikes
Let’s dive in!
1. Why You Must Back Up Your Website
Common Reasons Websites Get Lost
🔴 Hacking & Malware Attacks (WordPress sites are frequently targeted)
🔴 Server Crashes & Hardware Failures (Even the best hosts can fail)
🔴 Human Errors (Accidental deletions, wrong updates, misconfigurations)
🔴 Failed Updates & Plugin Conflicts (A bad update can break your site)
🔴 Domain or Hosting Expiry (Forgetting to renew can wipe your site)
What Happens Without a Backup?
- Permanent data loss
- Days or weeks of downtime
- Expensive recovery services (if recovery is even possible)
Bottom line: If you don’t back up, you’re risking everything.
2. Types of Website Backups
| Backup Type | What It Includes | Best For |
|---|---|---|
| Full Backup | Entire website (files + databases + emails) | Disaster recovery, migration |
| Files-Only Backup | All website files (HTML, PHP, images, themes, plugins) | Restoring broken pages |
| Database Backup | Only the database (posts, users, settings) | Fixing database errors |
| Incremental Backup | Only changes since the last backup | Faster, smaller backups |
| Automated Backup | Scheduled backups (daily/weekly) | Hands-free protection |
3. How to Back Up Your Website Manually (Using cPanel)
Method 1: Full cPanel Backup (Recommended)
- Log in to cPanel (usually
yoursite.com/cpanel). - Under “Files”, click “Backup”.
- Scroll to “Full Backup” and click “Download a Full Website Backup”.
- Choose where to save it:
- Home Directory (stores it in your account)
- Remote FTP (uploads to another server)
- Email (sends a download link)
- Click “Generate Backup” and wait.
- Download the backup (
.tar.gzfile) to your computer.
Method 2: Partial Backups (Files, Databases, Emails)
- Backup Files Only:
- Go to “Backup” > “Home Directory” > Download.
- Backup Database Only:
- Go to “Backup” > “MySQL Databases” > Download.
- Backup Emails:
- Go to “Backup” > “Email Forwarders & Filters” > Download.
Method 3: Using phpMyAdmin (For Advanced Users)
- Go to “phpMyAdmin” in cPanel.
- Select your database.
- Click “Export” > “Quick” > “Go”.
4. How to Automate Backups (Never Forget Again!)
Option 1: cPanel Automated Backups (If Available)
- Go to “Backup” > “Backup Configuration”.
- Enable “Automatic Backups”.
- Set frequency (daily/weekly).
- Choose storage (local or remote FTP).
Option 2: WordPress Backup Plugins (For WordPress Users)
- UpdraftPlus (Backup to Google Drive, Dropbox, etc.)
- Jetpack Backup (Real-time backups)
- BlogVault (Malware scanning + backups)
Option 3: Cron Jobs (For Tech-Savvy Users)
- Set up a cron job to run automatic backups via SSH.
5. Where to Store Backups (Best Practices)
🔹 Local Storage (Computer, External Hard Drive)
🔹 Cloud Storage (Google Drive, Dropbox, Amazon S3)
🔹 Remote FTP Server (Separate from your hosting)
🔹 Email (For Small Backups)
🚨 Never store backups only on your hosting server! (If the server fails, backups are gone.)
6. How to Restore Your Website from a Backup
A. Restoring a Full Backup in cPanel
- Go to “Backup” > “Restore a Full Backup”.
- Upload your
.tar.gzfile. - Confirm restoration.
B. Restoring a Database Backup
- Go to “MySQL Databases” > “Import”.
- Upload your
.sql.gzfile.
C. Restoring Files Only
- Use “File Manager” or FTP to upload files.
7. Backup Best Practices
✅ Follow the 3-2-1 Rule (3 copies, 2 storage types, 1 offsite)
✅ Test Backups Regularly (Ensure they work!)
✅ Encrypt Sensitive Backups (For security)
✅ Keep Multiple Backup Versions (In case of corruption)
Final Thoughts
Backing up your website is not optional—it’s essential for security and peace of mind. Whether you use manual cPanel backups, automation, or plugins, make sure you back up regularly and store copies safely.
🚀 Action Steps:
- Take a full backup today (if you haven’t already).
- Set up automatic backups (so you never forget).
- Store backups in multiple locations (local + cloud).
💡 Need help? Ask your hosting provider about managed backup solutions!
📌 Bookmark this guide for future reference!
🔄 Share it with other website owners to keep their sites safe!
Did you find this guide helpful? Let me know in the comments! 🚀
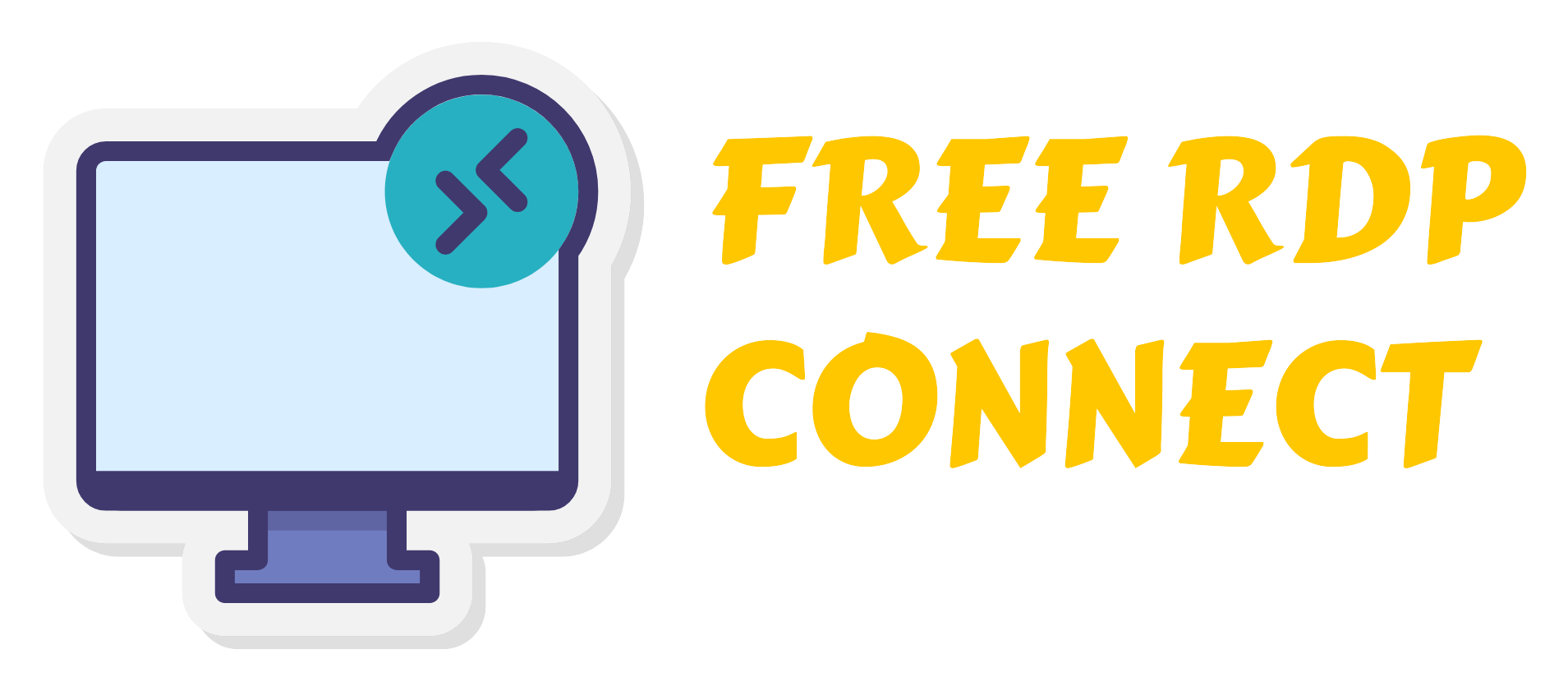
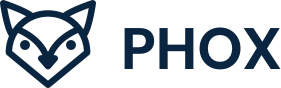
Leave a Reply