
Table of Contents
1. Introduction

The world has become increasingly interconnected, with remote access technologies playing a pivotal role in how we work, collaborate, and manage our IT infrastructure. Remote Desktop Protocol (RDP) stands at the forefront of this revolution, enabling seamless connectivity and control over remote computers. This comprehensive guide will delve into the intricacies of RDP, providing both beginners and seasoned users with a deep understanding of its functionality, security best practices, setup instructions, advanced tips, and future trends. Whether you’re new to RDP or seeking to refine your existing knowledge, this article will serve as your ultimate resource. Bookmark it, share it, and revisit it as needed – consider this your RDP bible.
2. Understanding RDP: Basics and Definitions

Want to learn more?
Explore our complete guide and resources.
What Is Remote Desktop Protocol?
Remote Desktop Protocol (RDP) is a proprietary protocol developed by Microsoft, allowing users to graphically connect to another computer over a network connection. It’s akin to having a virtual monitor, keyboard, and mouse for a remote machine. Historically, RDP has its roots in the T.Share protocol and was first introduced with Windows NT 4.0 Terminal Server Edition in 1998. Its evolution over the years, from supporting basic screen sharing to advanced features like multi-monitor displays and sound redirection, reflects the growing demands of remote access. This evolution continues, with recent versions focusing on enhanced security and improved performance, solidifying RDP’s position as a cornerstone of modern remote work and IT administration.
Difference Between RDP and RDS
While often used interchangeably, RDP and Remote Desktop Services (RDS) are distinct entities. RDP is the protocol itself, defining the communication rules. RDS, on the other hand, is a service built on top of RDP, enabling multiple users to connect to a Windows Server and access applications or desktops hosted on that server. Think of it this way: RDP is the language, while RDS is the platform that utilizes the language to facilitate multiple conversations. If you need to access a single remote machine, RDP suffices. However, for scenarios involving multiple concurrent users, such as virtual desktop infrastructure (VDI), RDS is the optimal choice. RDS offers features like RemoteApp, which allows access to specific applications rather than an entire desktop, and session-based desktops, offering a more scalable and cost-effective solution for larger deployments.

## 3. Security of Windows RDP
How Secure Is Windows RDP?
While RDP offers powerful remote access capabilities, it’s crucial to acknowledge its security vulnerabilities. Historically, RDP has been targeted by cyberattacks like brute-force attacks and man-in-the-middle attacks. Notable vulnerabilities like BlueKeep (CVE-2019-0708) have demonstrated the potential for widespread exploitation. Microsoft has consistently released security patches to address these flaws, highlighting the importance of keeping RDP servers updated. However, default RDP settings often leave systems exposed. Therefore, understanding and implementing robust security measures is paramount to mitigating risks.
Best Practices for Securing RDP Connections
Securing RDP connections requires a multi-layered approach. Here’s a breakdown of essential best practices:
Change the Default RDP Port (3389): This simple step can significantly reduce the visibility of your RDP server to potential attackers.
Use Strong Passwords and Implement Account Lockout Policies: Enforce complex passwords and limit login attempts to thwart brute-force attacks.
Restrict User Access: Grant RDP access only to authorized users and groups, minimizing the potential impact of compromised credentials.
Enable Network Level Authentication (NLA): NLA requires users to authenticate before a full RDP connection is established, adding an extra layer of security.
Utilize a Firewall: Configure firewalls to restrict RDP access to specific IP addresses or networks.
Implement a VPN: A Virtual Private Network (VPN) creates a secure tunnel for RDP connections, protecting data from eavesdropping.
Enable Two-Factor Authentication (2FA): 2FA adds an additional layer of verification, requiring users to provide a second factor like a code from a mobile app.
Regularly Update and Patch RDP Servers: Stay up-to-date with the latest security patches to mitigate known vulnerabilities.
Monitor RDP Activity: Implement logging and monitoring tools to detect suspicious activity and respond promptly to potential threats.
A case in point is the 2017 NotPetya ransomware attack, which exploited unpatched RDP servers to spread rapidly across networks. This incident underscores the importance of proactive security measures and patching.

4. Step-by-Step Guide to Using RDP
How to Set Up Remote Desktop on a Windows PC
Enabling RDP on a Windows PC is straightforward:
Open System Properties: Search for “System Properties” in the Start Menu and select it.
Navigate to Remote Settings: Click on the “Remote” tab.
Enable Remote Desktop: Select “Allow remote connections to this computer” and optionally choose “Allow connections only from computers running Remote Desktop with Network Level Authentication (recommended).”
Select Users: Click “Select Users” and add the users who are allowed to connect remotely.
Confirm Firewall Settings: Ensure that your firewall allows RDP traffic through the chosen port.
How to Connect to a Remote Desktop/RDP Server on Windows
Connecting to an RDP server is equally simple:
Open the Remote Desktop Connection app: Search for “Remote Desktop Connection” in the Start Menu.
Enter the Computer Name or IP Address: Type in the name or IP address of the remote computer.
Click Connect: The RDP client will attempt to connect to the remote server.
Enter Credentials: Provide the username and password for the remote computer.
Troubleshooting: If you encounter connection issues, double-check the firewall settings on both the client and server, ensure the RDP service is running on the server, and verify network connectivity.

5. Advanced Usage and Tips
Optimization Techniques for Improved Performance
Optimizing RDP performance can greatly enhance the user experience. Consider the following:
Adjust Display Settings: Reduce color depth and screen resolution for faster performance over slower connections.
Disable Visual Effects: Turn off unnecessary visual effects on the remote machine.
Optimize Network Settings: Prioritize RDP traffic and ensure sufficient bandwidth.
Consider Hardware Upgrades: Upgrading RAM and CPU on both client and server can significantly improve performance.
RDP for Different Operating Systems
RDP clients are available for various operating systems, including:
Mac: Microsoft Remote Desktop client is available from the Mac App Store.
Linux: rdesktop and Remmina are popular open-source RDP clients.
Mobile Devices (iOS and Android): Microsoft Remote Desktop app is available for both iOS and Android.
6. Common Issues and Their Solutions
Here are some common RDP issues and their solutions:
“The connection was denied because the user account is not authorized for remote login”: Ensure the user is added to the Remote Desktop Users group on the server.
“An internal error has occurred”: This can be caused by various factors. Check event logs on the server for more details.
“Remote Desktop can’t connect to the remote computer”: Verify network connectivity, firewall settings, and the RDP service status on the server.
7. Future of RDP
The future of RDP looks promising, with emerging trends focusing on enhanced security, improved performance, and deeper integration with cloud services. The growing adoption of cloud computing and virtualization is shaping the evolution of RDP, with solutions like Azure Virtual Desktop offering scalable and secure remote access solutions. Expect to see further advancements in areas like adaptive graphics, improved compression algorithms, and enhanced security features.
8. Conclusion
Mastering RDP is essential in today’s interconnected world, enabling greater productivity, efficient IT management, and seamless remote work capabilities. By understanding the basics, implementing robust security practices, and leveraging advanced features, you can unlock the full potential of RDP. Stay informed about the latest updates, security best practices, and emerging trends to ensure your RDP deployments remain secure and efficient. Subscribe to our newsletter and follow our blog for the latest insights on RDP and other remote access technologies.
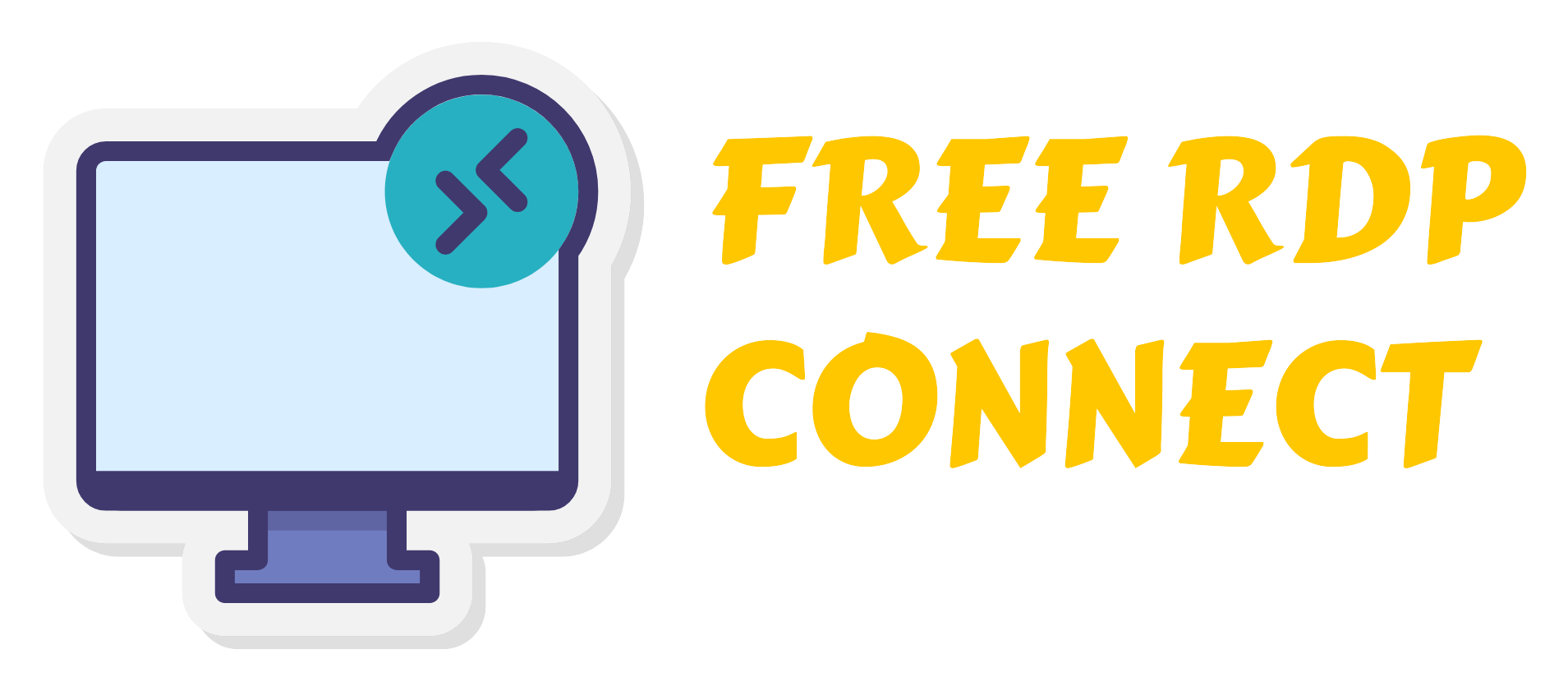
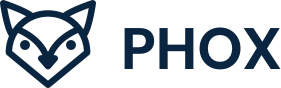
Leave a Reply