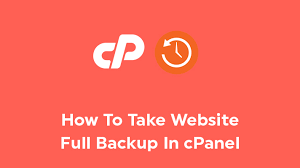
A manual backup of your WordPress site ensures you have full control over your data. If your site gets hacked, crashes, or needs migration, a cPanel backup can save you.
This guide covers:
✅ Why manual backups are essential
✅ Step-by-step cPanel backup process
✅ How to download & store backups securely
✅ Restoring WordPress from a backup
1. Why Manual Backups Matter for WordPress
Risks of Not Backing Up
🔴 Hacking & malware attacks (WordPress is a common target)
🔴 Plugin/theme conflicts breaking your site
🔴 Server crashes or hosting issues
🔴 Accidental deletions or failed updates
What’s Included in a WordPress Backup?
✔ All WordPress files (Themes, plugins, uploads)
✔ Database (Posts, pages, users, settings)
✔ Email accounts & configurations
Without a backup, recovery is costly or impossible.
2. Step-by-Step: Manual WordPress Backup via cPanel
Step 1: Log in to cPanel
- Go to:
yourdomain.com/cpanel- Or your host’s login (e.g., Bluehost, SiteGround)
Step 2: Backup WordPress Files
- Go to “File Manager” (under Files).
- Navigate to public_html (or where WordPress is installed).
- Right-click the root folder (usually
public_htmlor your site name). - Select “Compress” → Choose .zip or .tar.gz → Click “Compress”.
- Once compressed, right-click the file → “Download”.
Step 3: Backup the WordPress Database
- Go to “phpMyAdmin” (under Databases).
- Select your WordPress database (usually starts with
wp_). - Click “Export” → Choose “Quick” → “Go”.
- The
.sqlfile will download automatically.
Step 4: Backup Emails (Optional)
- Go to “Backup” (under Files).
- Under “Partial Backups”, click “Email Forwarders & Filters”.
- Click “Download” to save email settings.
3. Where to Store Your Backup (Best Practices)
🚫 Never keep backups only on your server! (If hacked, backups are gone.)
Recommended Storage Options:
🔹 Google Drive / Dropbox (Cloud storage)
🔹 External Hard Drive / USB (Local copy)
🔹 Amazon S3 / Backblaze (Secure cloud backup)
✅ Follow the 3-2-1 Backup Rule:
- 3 copies (Local + Cloud + External)
- 2 different storage types
- 1 offsite backup
4. How to Restore WordPress from a Backup
Restoring WordPress Files
- Delete corrupted files via File Manager or FTP.
- Upload your backup
.zipfile. - Extract files into
public_html.
Restoring the Database
- Go to phpMyAdmin → Select your database.
- Click “Import” → Upload your
.sqlfile.
5. Automating Backups (Optional but Recommended)
Option 1: cPanel Auto-Backups
- Go to “Backup” → “Backup Configuration”.
- Enable “Automatic Backups” (if available).
Option 2: WordPress Backup Plugins
- UpdraftPlus (Backs up to Google Drive, Dropbox)
- Jetpack Backup (Real-time backups)
6. Common Backup Mistakes to Avoid
❌ Only storing backups on the server
❌ Not testing backups (Always verify!)
❌ Ignoring database backups
❌ Using weak passwords
Final Thoughts
Manually backing up WordPress via cPanel gives you full control over your site’s safety. Follow this guide to:
- Backup files & database today.
- Store backups in multiple locations.
- Test restoring backups before an emergency.
💡 Pro Tip: Schedule weekly backups for maximum security!
📌 Bookmark this guide for future reference!
🔄 Share it to help other WordPress users!
Need help? Ask in the comments! 🚀
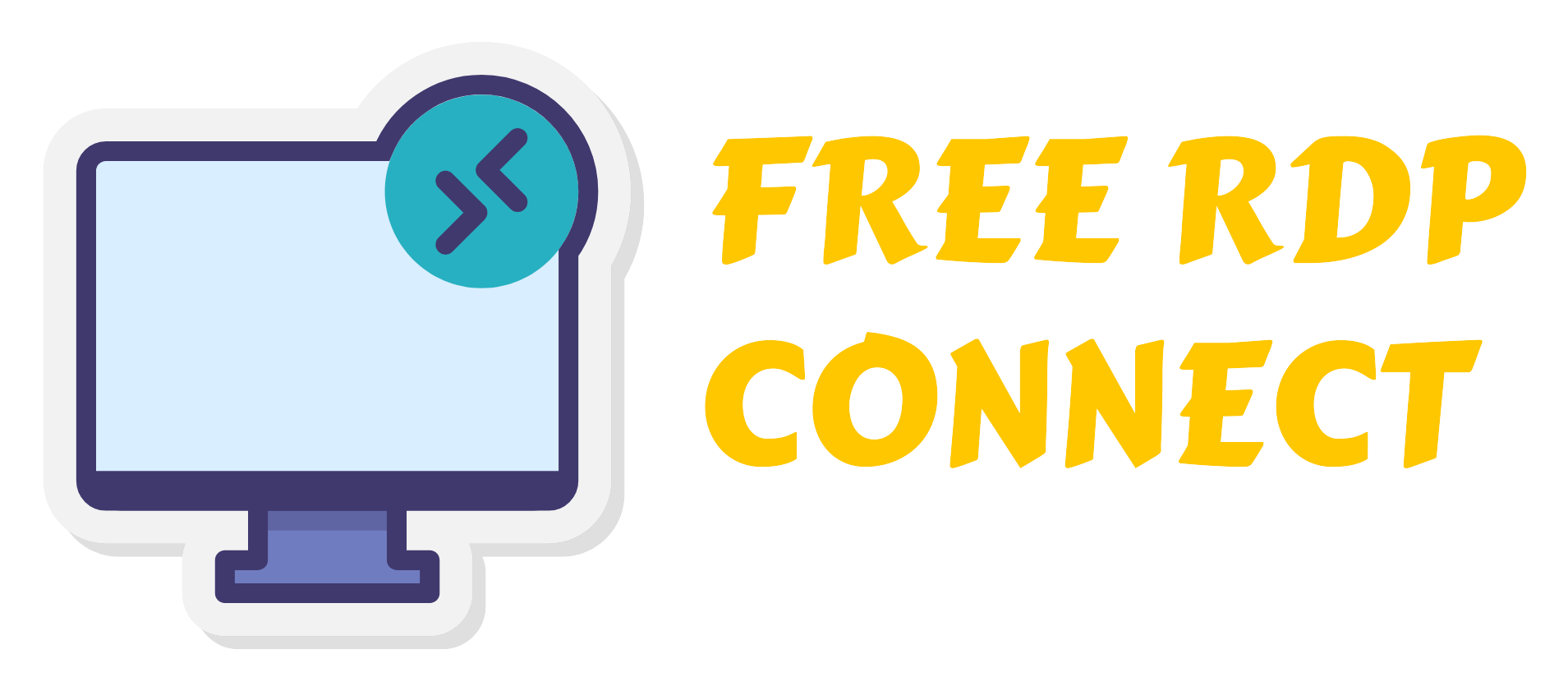
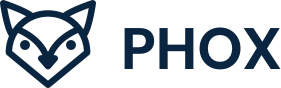
Leave a Reply