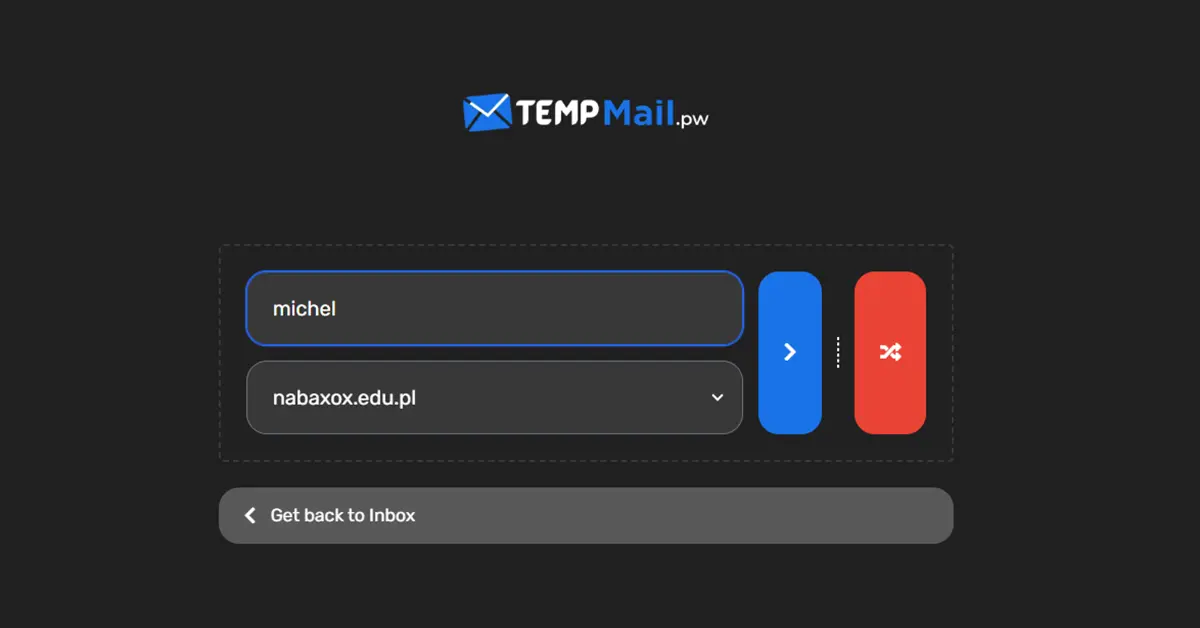
Visual Studio Code (VS Code) is one of the most popular code editors for developers, offering powerful features like IntelliSense, debugging, Git integration, and extensions. If you’re using a Mac and want to install VS Code, this step-by-step guide will help you set it up quickly.
✅ Why Use VS Code on Mac?
- Lightweight & Fast – Optimized for performance.
- Extensible – Thousands of extensions (Python, JavaScript, C++, etc.).
- Built-in Git Support – Easily manage version control.
- Cross-Platform – Works on macOS, Windows, and Linux.
📥 How to Install VS Code on macOS (3 Methods)
Method 1: Download from Official Website (Recommended)
Steps:
- Go to the VS Code Download Page.
- Click on the “Mac” (Apple Silicon or Intel) download option.
- Once downloaded, open the .zip file and drag Visual Studio Code to the Applications folder.
- Launch VS Code from Spotlight Search (⌘ + Space) or Applications.
- (Optional) Add to PATH for terminal access:
- Open VS Code.
- Press ⌘ + Shift + P → Type “Shell Command” → Select “Install ‘code’ command in PATH”.
✅ Pros: Official, always up-to-date.
Method 2: Install via Homebrew (For Developers)
If you use Homebrew, run:
brew install --cask visual-studio-codeAfter installation, verify by running:
code --version✅ Pros: Easy updates via brew upgrade.
Method 3: Using Terminal (Manual CLI Install)
- Download the
.zipfile from the VS Code site. - Unzip and move to Applications:
unzip ~/Downloads/VSCode-darwin-universal.zip
mv "Visual Studio Code.app" /Applications/- Launch from Terminal:
open -a "Visual Studio Code"⚙️ First-Time Setup & Recommended Extensions
After installing VS Code, optimize it with:
Essential Extensions:
- Python (Microsoft) – For Python development.
- ESLint – JavaScript/TypeScript linting.
- Prettier – Code formatter.
- Live Server – Instant HTML preview.
- Docker – Container management.
Settings Tweaks:
- Enable Auto Save (
File > Auto Save). - Change Theme (
⌘ + K ⌘ + T). - Adjust Font Size (
⌘ + ,→Editor: Font Size).
🚀 Tips & Tricks for VS Code on Mac
- Quick Open Files:
⌘ + P(then type filename). - Split Editor:
⌘ + \(multi-column coding). - Integrated Terminal:
Ctrl + `(backtick). - Zen Mode:
⌘ + K Z(distraction-free coding).
❌ Troubleshooting Common Issues
- VS Code Not Opening?
- Check macOS permissions in
System Settings > Privacy & Security. - Reinstall if needed.
- Terminal Command Not Found?
- Reinstall Shell Command (Method 1, Step 5).
🎉 Conclusion
Now you’ve successfully installed VS Code on your Mac! Whether you’re coding in Python, JavaScript, Java, or C++, VS Code is a powerful tool for developers.
🔗 Want more dev tips? Follow for updates! 🚀
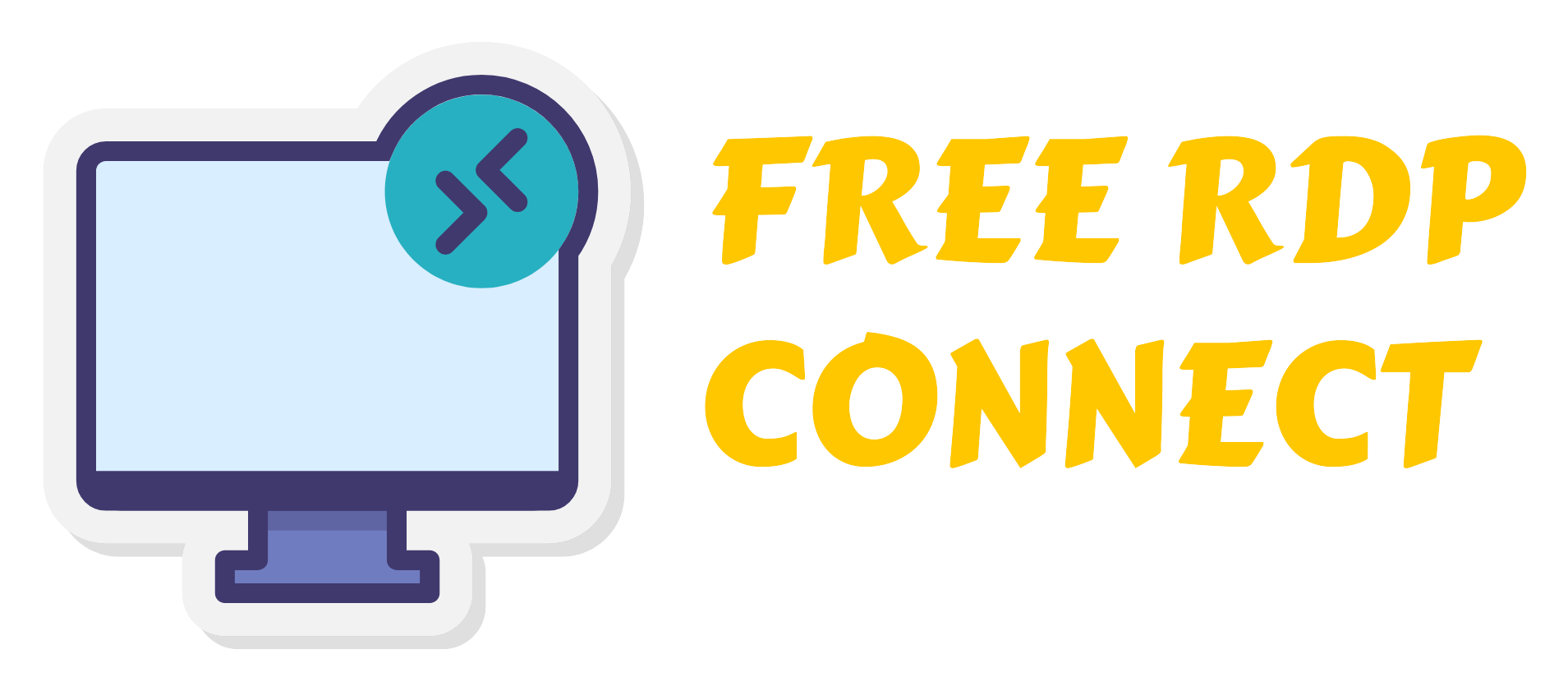
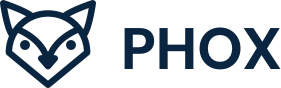
Leave a Reply