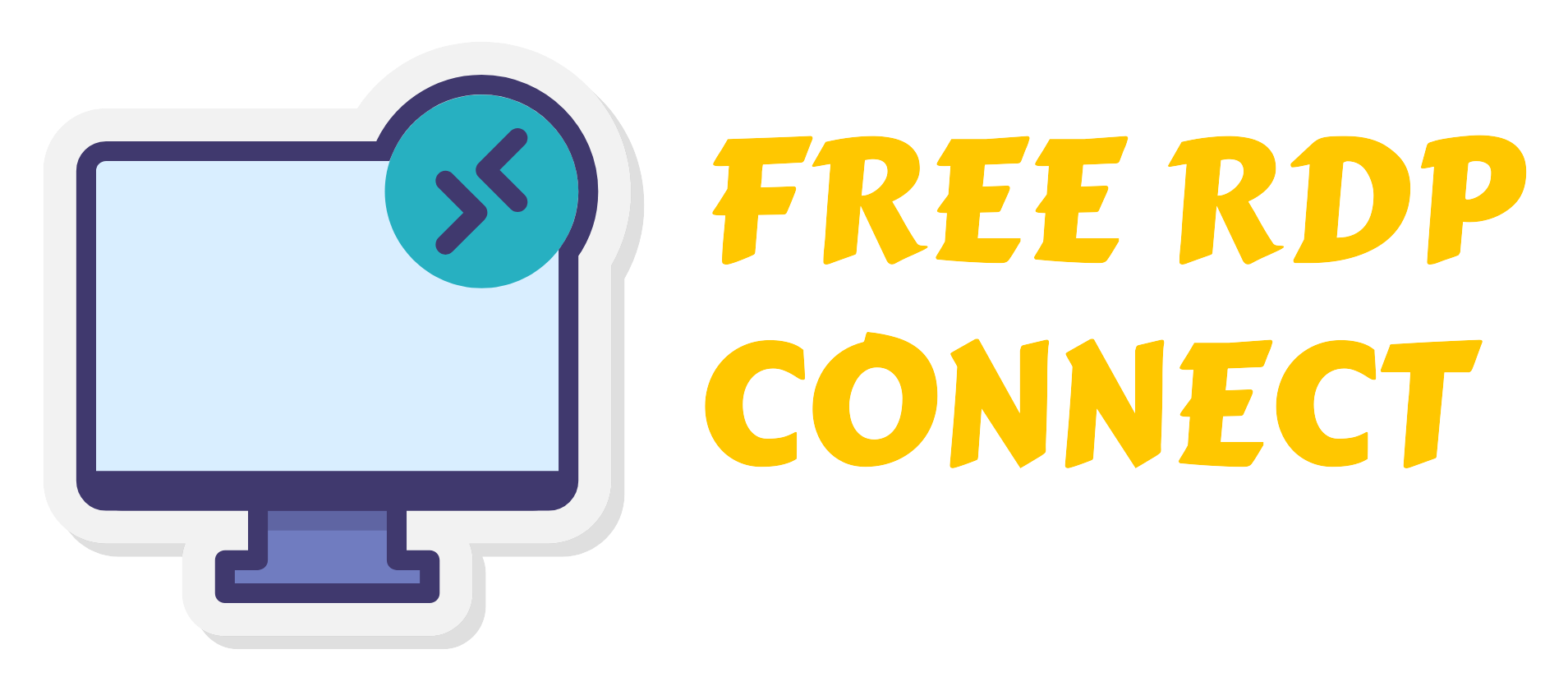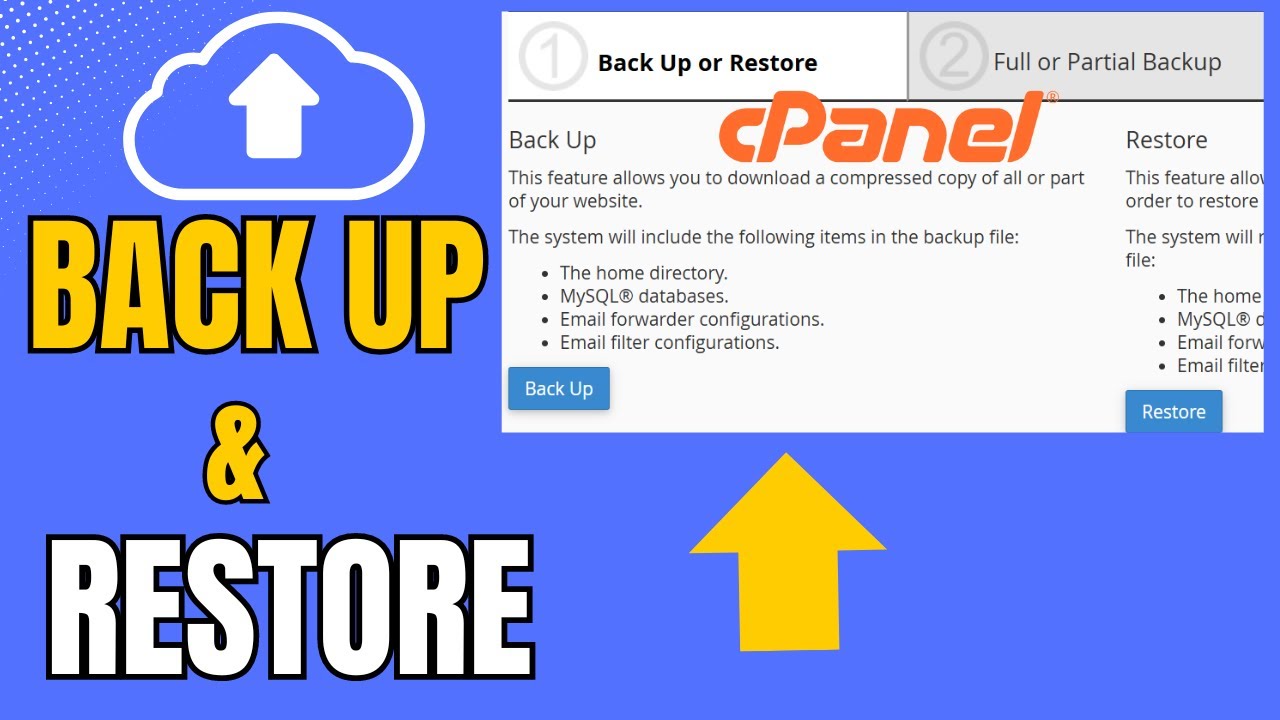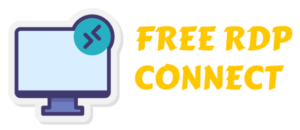Introduction
Your website is your digital asset—losing it can mean losing customers, revenue, and credibility. The easiest way to protect it is by downloading a full backup from cPanel.
This step-by-step guide will show you:
✅ Why downloading a full backup is crucial
✅ How to generate a full cPanel backup
✅ Where to store your backup securely
✅ How to restore your website if needed
Let’s get started!
1. Why You Need a Full Website Backup
What Happens If You Don’t Backup?
🔴 Hackers can wipe your site (WordPress sites are prime targets)
🔴 Server crashes can delete everything
🔴 Accidental file deletions happen
🔴 Failed updates can break your site
What’s Included in a Full cPanel Backup?
✔ All website files (HTML, PHP, images, themes, plugins)
✔ MySQL databases (Posts, users, settings)
✔ Email accounts & forwarders
✔ Configuration files (.htaccess, SSL certificates)
Without a backup, recovery is expensive or impossible.
2. How to Download a Full Website Backup from cPanel
Step 1: Log in to cPanel
- Go to:
yourdomain.com/cpanel- Or your hosting provider’s login page (e.g., Bluehost, SiteGround)
Step 2: Locate the Backup Tool
- Under the “Files” section, click “Backup”.
Step 3: Generate a Full Backup
- Scroll to “Full Backup”.
- Click “Download a Full Website Backup”.
- Choose backup destination:
- Home Directory (Stores backup in your cPanel)
- Remote FTP (Uploads to another server)
- Email (Sends a download link)
- (Optional) Enter an email address for notifications.
- Click “Generate Backup”.
Step 4: Download the Backup File
- If saved in Home Directory:
- Go to “File Manager” in cPanel.
- Locate the backup file (
backup-MONTH-DAY-YEAR.tar.gz). - Right-click and select “Download”.
- If sent via email, check your inbox for the download link.
⚠️ Note:
- Large websites may take several minutes to back up.
- The backup is a .tar.gz file (compressed for faster download).
3. Where to Store Your Backup (Best Practices)
🚫 Never keep backups only on your hosting server! (If hacked or crashed, you lose everything.)
Recommended Storage Options:
🔹 External Hard Drive / USB (For local copies)
🔹 Google Drive / Dropbox (Cloud storage)
🔹 Amazon S3 / Backblaze (Secure cloud backup)
🔹 Remote FTP Server (Separate from your hosting)
✅ Follow the 3-2-1 Backup Rule:
- 3 copies of your data
- 2 different storage types (e.g., cloud + external drive)
- 1 offsite backup (in case of fire/theft)
4. How to Restore Your Website from a Backup
Method 1: Restoring via cPanel
- Go to “Backup” > “Restore a Full Backup”.
- Upload your
.tar.gzfile. - Confirm restoration.
Method 2: Manual Restoration (Advanced Users)
- For files: Use File Manager or FTP to upload.
- For databases: Use phpMyAdmin to import
.sqlfiles.
5. Automating Backups (Never Forget Again!)
Option 1: cPanel Auto-Backups (If Available)
- Go to “Backup” > “Backup Configuration”.
- Enable “Automatic Backups”.
- Set frequency (daily/weekly).
Option 2: WordPress Backup Plugins
- UpdraftPlus (Backs up to Google Drive, Dropbox)
- Jetpack Backup (Real-time backups)
Option 3: Cron Jobs (For Developers)
- Set up automated scripts via SSH.
6. Common Backup Mistakes to Avoid
❌ Only storing backups on the server (Use multiple locations!)
❌ Never testing backups (Check if they work!)
❌ Ignoring database backups (Files alone won’t restore your site)
❌ Using weak passwords (Encrypt backups if possible)
Final Thoughts
Downloading a full website backup from cPanel is the easiest way to protect your site from disasters. Follow this guide to:
- Generate a full backup today (if you haven’t already).
- Store it in multiple secure locations.
- Set up automatic backups for peace of mind.
💡 Pro Tip: Ask your hosting provider if they offer managed backups for extra security!
📌 Bookmark this guide for future reference!
🔄 Share it to help other website owners stay safe!
Need help? Drop a comment below! 🚀