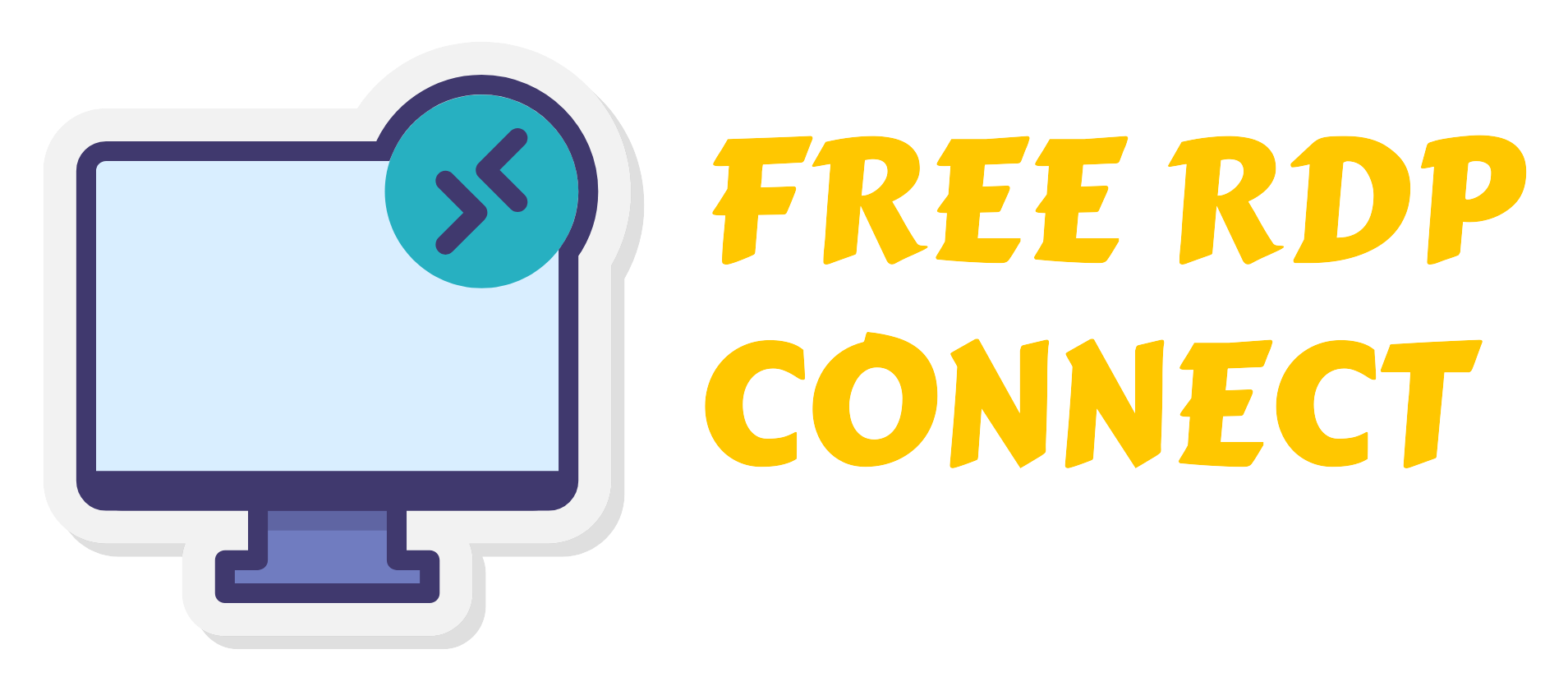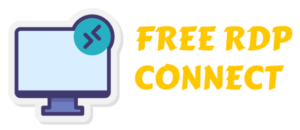The Ultimate Guide to Backing Up Your Website from cPanel
Backing up your website is one of the most critical tasks for any website owner. Whether you’re managing a personal blog, an e-commerce store, or a business website, losing data due to hacking, server failure, or accidental deletion can be devastating. Fortunately, cPanel makes it easy to create and download backups of your entire website, databases, and email configurations.
In this comprehensive guide, we’ll cover:
- Why Backing Up Your Website is Essential
- Types of Backups Available in cPanel
- Step-by-Step Guide to Creating a Full Website Backup
- How to Backup Specific Components (Files, Databases, Emails)
- Automating Backups in cPanel
- Restoring Your Website from a Backup
- Best Practices for Website Backups
1. Why Backing Up Your Website is Essential
Before diving into the “how,” let’s understand the “why.” Here are some key reasons why regular backups are crucial:
✅ Protection Against Hacking & Malware – If your site gets hacked, a clean backup can restore it quickly.
✅ Server Failures & Crashes – Hardware issues can wipe out your data; backups ensure recovery.
✅ Human Errors – Accidentally deleting files or breaking your site during updates happens.
✅ Website Migration – Moving to a new host? Backups make the transition smoother.
✅ Compliance & Security – Some industries require regular data backups for legal reasons.
Without a backup, recovering a lost website can be expensive or even impossible.
2. Types of Backups Available in cPanel
cPanel offers multiple backup options:
A. Full Backup
- Includes all website files, databases, emails, and configurations.
- Best for complete disaster recovery or migration.
B. Partial Backups
- Home Directory Backup – Only your website files (HTML, PHP, images, etc.).
- MySQL Database Backup – Exports your database separately.
- Email Forwarders & Filters – Backs up email settings.
C. Automated Backups
- Some hosts offer scheduled backups (daily/weekly).
- Can be stored locally or on remote servers (FTP, Google Drive, etc.).
3. Step-by-Step Guide to Creating a Full Website Backup
Method 1: Full cPanel Backup (Recommended)
- Log in to cPanel (usually
yourdomain.com/cpanel). - Under the “Files” section, click “Backup”.
- Scroll down to “Full Backup” and click “Download a Full Website Backup”.
- Choose Backup Destination:
- Home Directory (saves inside your account)
- Remote FTP (uploads to another server)
- Email (sends download link to your email)
- (Optional) Enter an email address for notifications.
- Click “Generate Backup”.
⚠️ Note:
- Large websites may take time to back up.
- The backup will be a .tar.gz file (compressed for easy download).
Method 2: Downloading the Backup File
If you saved the backup in your Home Directory:
- Go to “File Manager” in cPanel.
- Locate the backup file (e.g.,
backup-5-14-2025.tar.gz). - Right-click and select “Download”.
4. How to Backup Specific Components
A. Backup Website Files (Home Directory)
- In cPanel, go to “Backup”.
- Under “Partial Backups”, click “Home Directory”.
- Click “Download” to save a
.tar.gzof your files.
B. Backup MySQL Databases
- In cPanel, go to “Backup”.
- Under “Partial Backups”, find “MySQL Databases”.
- Click the database name to download a
.sql.gzfile.
C. Backup Email Accounts & Forwarders
- In cPanel, go to “Backup”.
- Under “Email Forwarders & Filters”, click “Download”.
5. Automating Backups in cPanel
Many hosting providers offer automated backup solutions:
Option 1: cPanel’s Backup Scheduler (If Available)
- Go to “Backup” > “Backup Configuration”.
- Enable “Automatic Backups” and set frequency (daily/weekly).
- Choose storage location (local or remote FTP).
Option 2: Use a Backup Plugin (For WordPress)
- UpdraftPlus, BlogVault, or Jetpack Backup can automate backups to Google Drive/Dropbox.
Option 3: Cron Jobs (Advanced Users)
- Use cPanel Cron Jobs to run backup scripts automatically.
6. Restoring Your Website from a Backup
If disaster strikes, here’s how to restore from a backup:
A. Restoring a Full Backup
- In cPanel, go to “Backup” > “Restore a Full Backup”.
- Upload your
.tar.gzbackup file. - Confirm restoration.
B. Restoring a Database
- Go to “MySQL Databases” in cPanel.
- Click “Import” and upload your
.sql.gzfile.
7. Best Practices for Website Backups
🔹 Follow the 3-2-1 Rule:
- 3 copies of your data
- 2 different storage types (local + cloud)
- 1 offsite backup (Google Drive, Dropbox, FTP)
🔹 Test Your Backups – Ensure they work before you need them.
🔹 Schedule Regular Backups – At least weekly (daily for e-commerce).
🔹 Keep Multiple Backup Versions – In case of corruption.
🔹 Use Strong Passwords – Encrypt backups if possible.
Final Thoughts
Backing up your website should never be an afterthought. With cPanel, the process is simple, whether you need a full backup or just specific files.
🚀 Action Steps:
- Create a full backup today (if you haven’t already).
- Set up automated backups (via cPanel or a plugin).
- Store backups in multiple locations (local + cloud).
By following this guide, you’ll protect your website from data loss and ensure quick recovery in emergencies.
💡 Need help? Ask your hosting provider if they offer managed backups for added security!
Did you find this guide helpful?
📌 Bookmark it for future reference!
🔄 Share it with fellow website owners to keep their data safe!
Would you like a more detailed guide on restoring WordPress from a backup? Let me know in the comments! 🚀